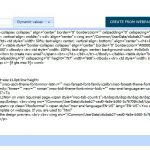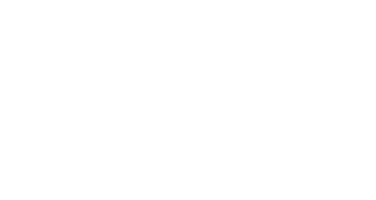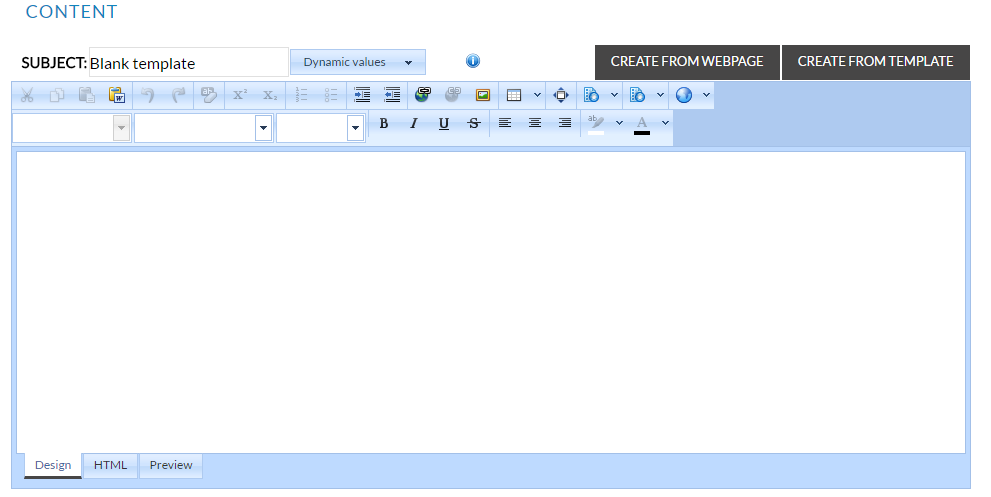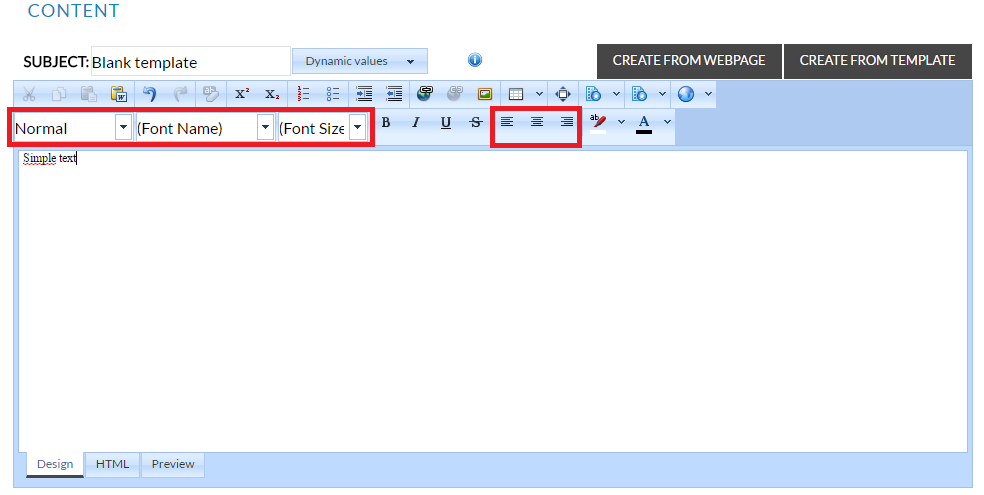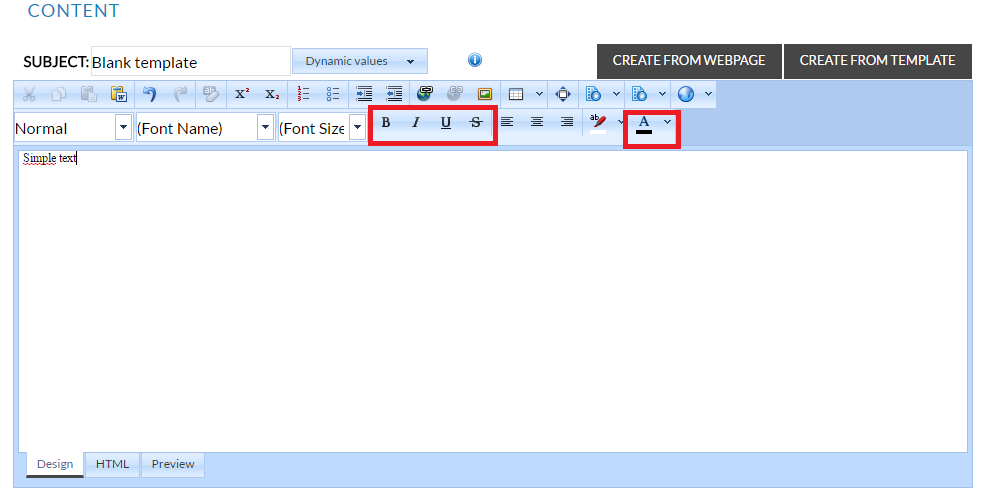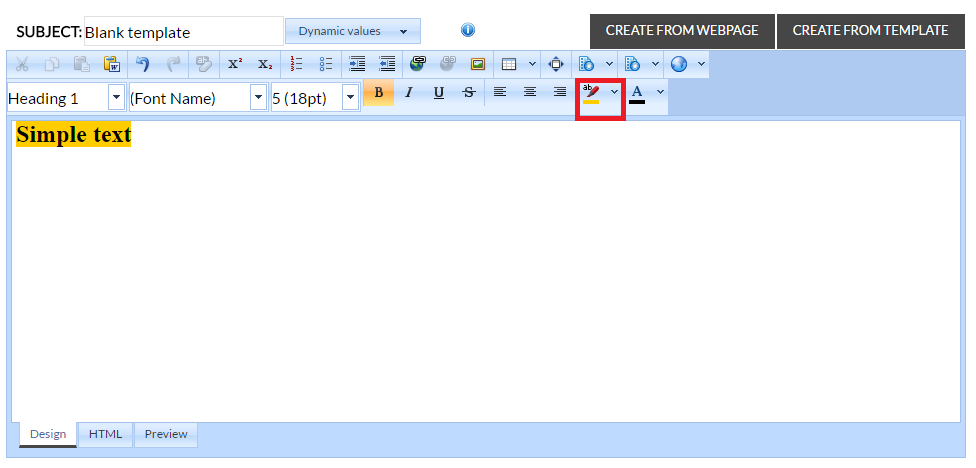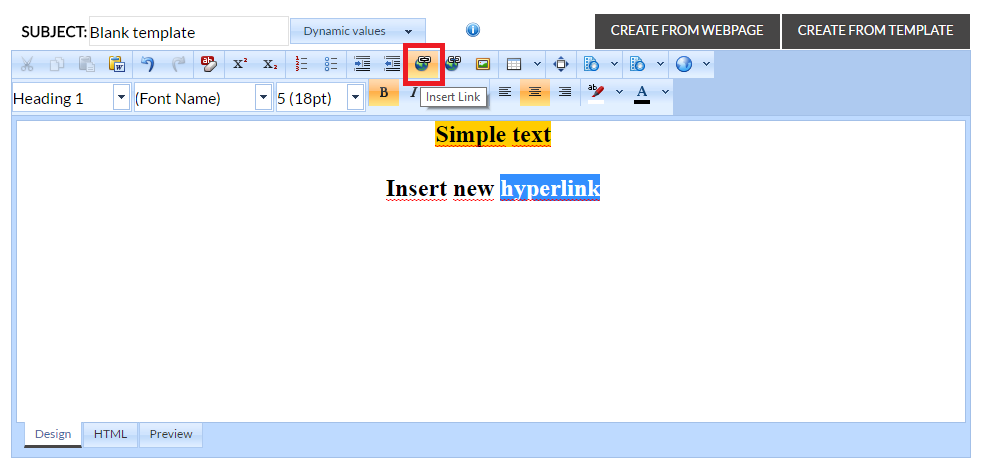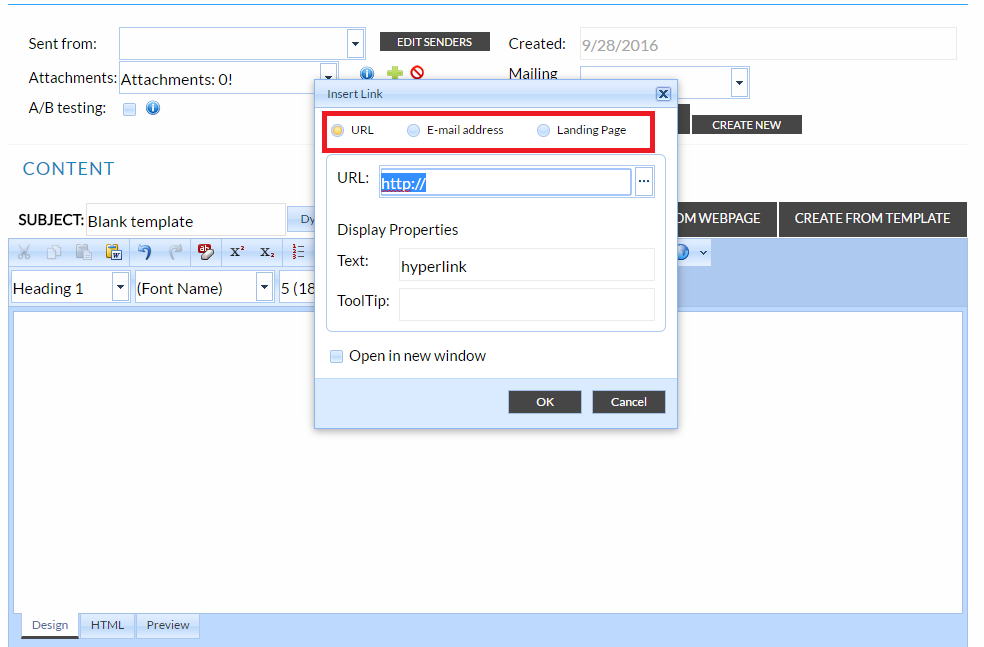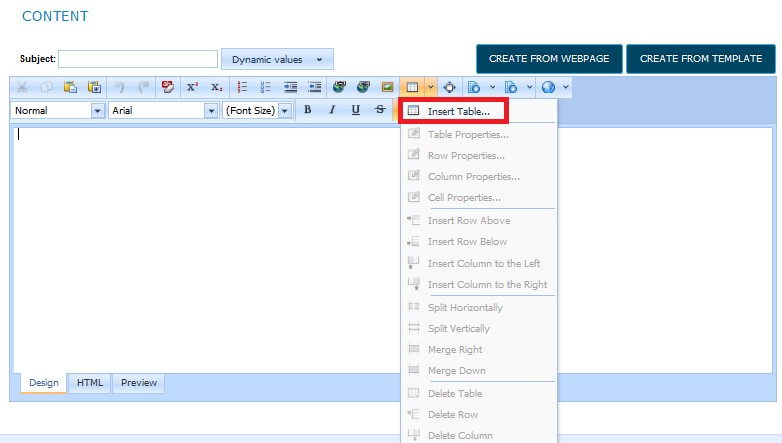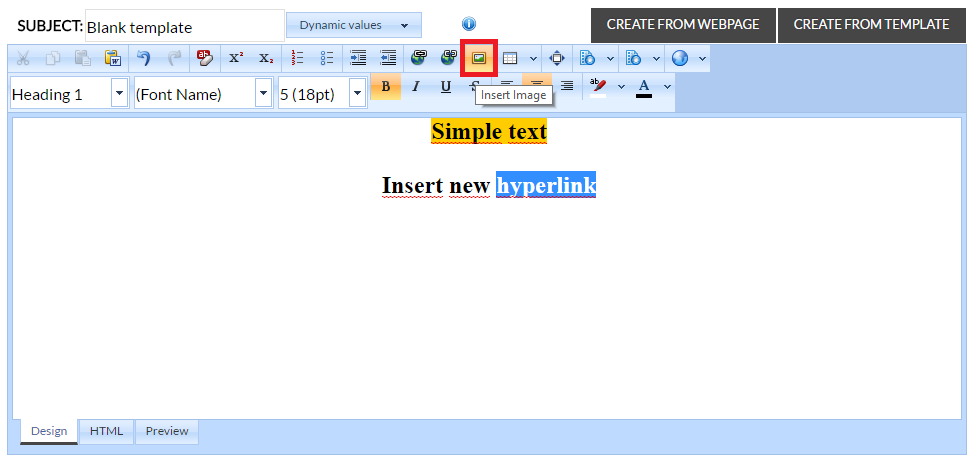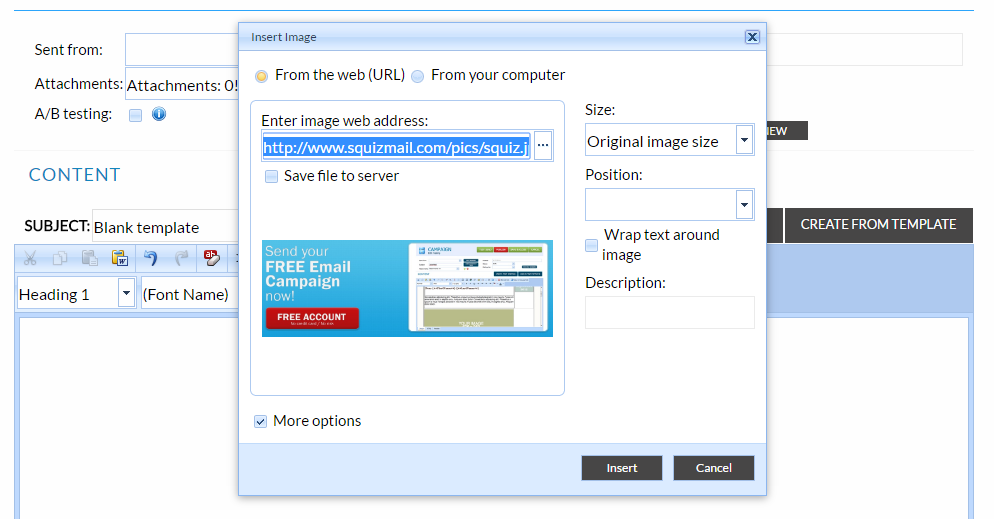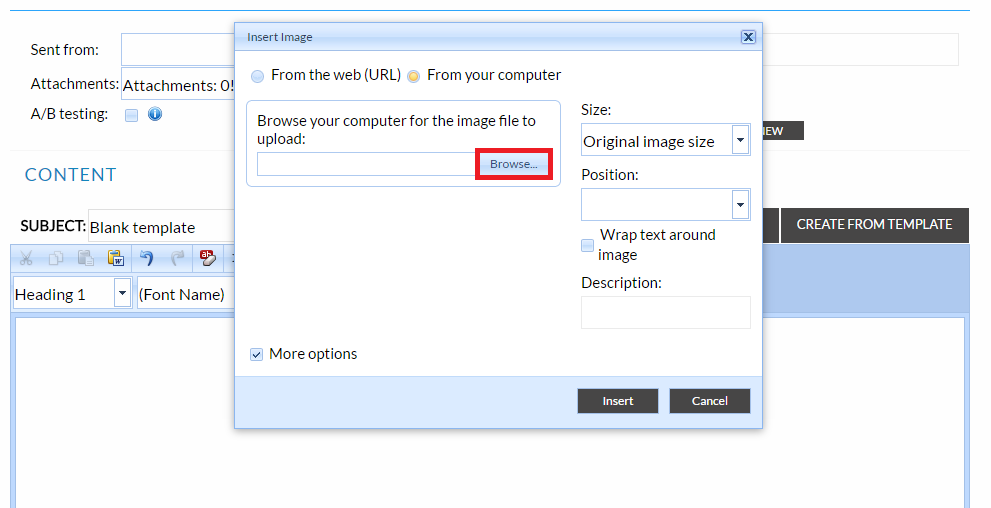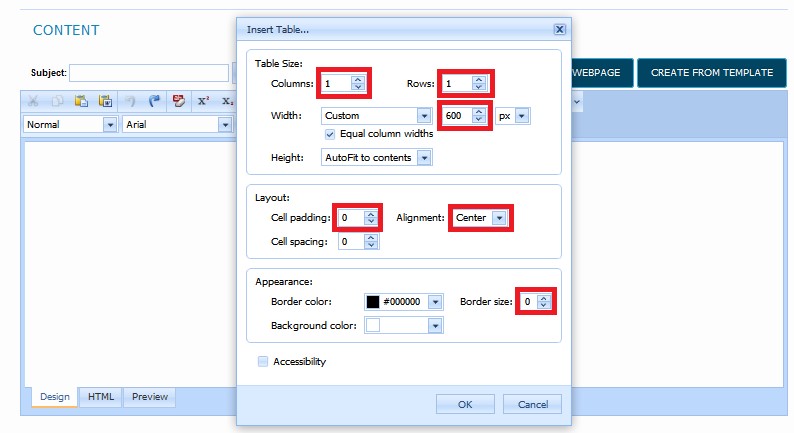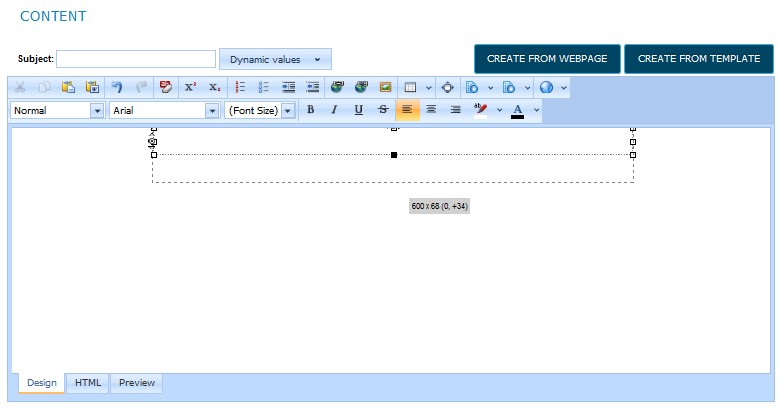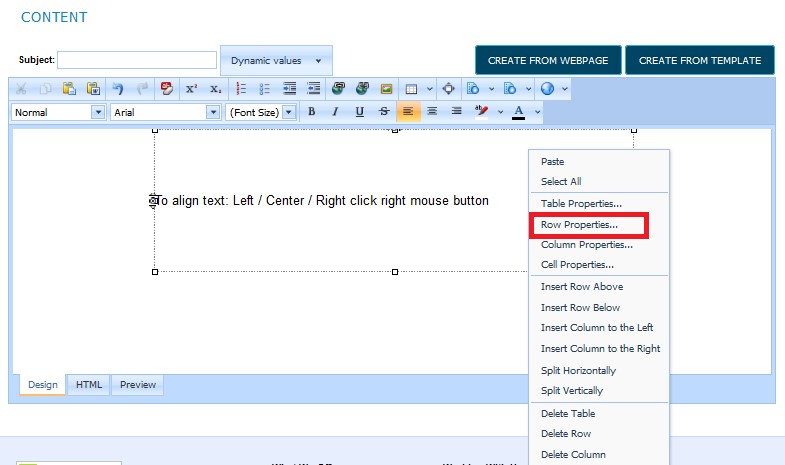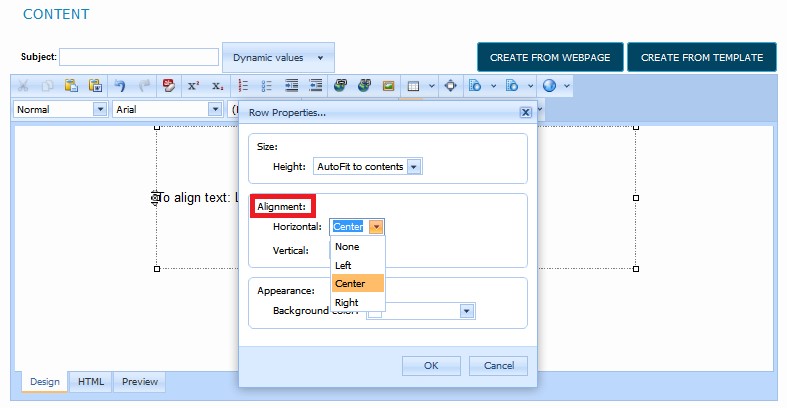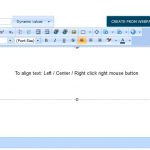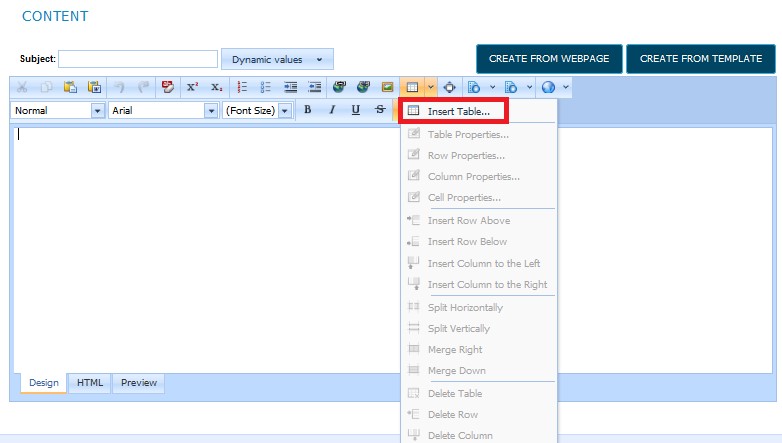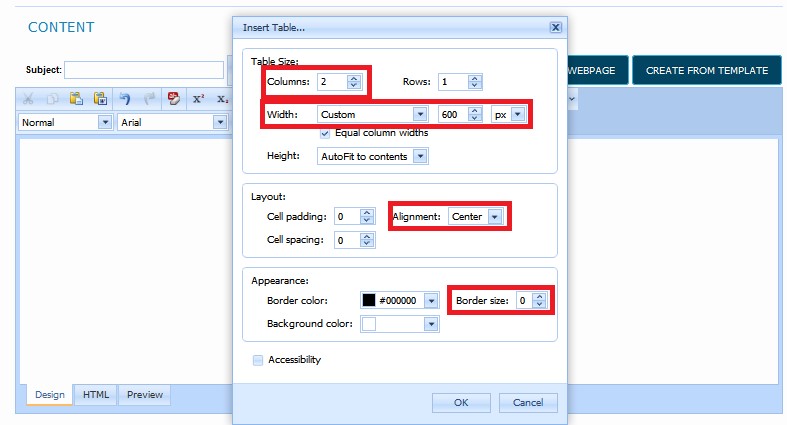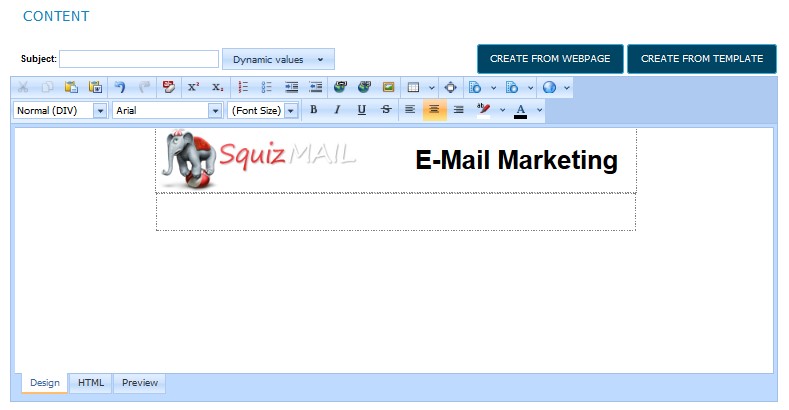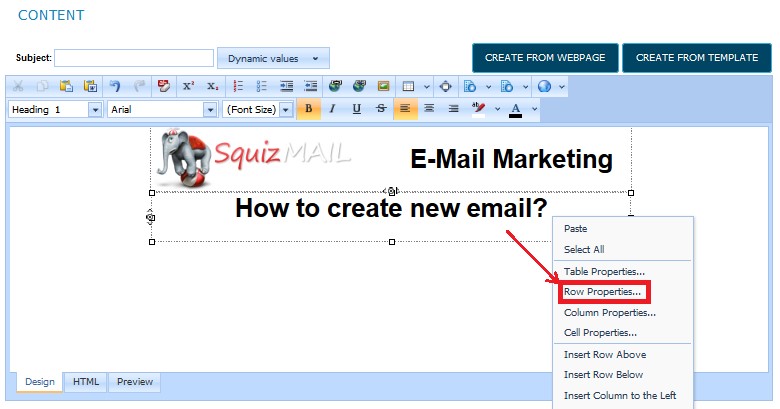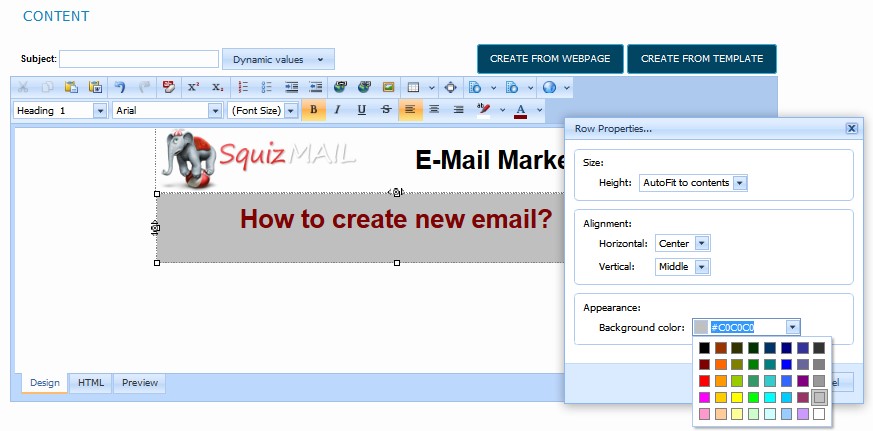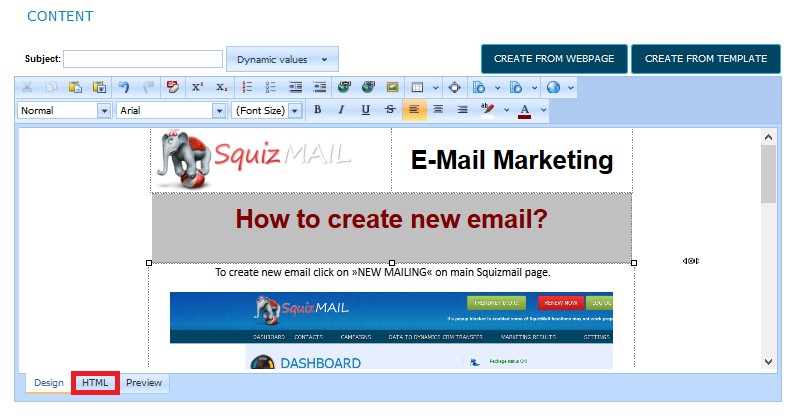25 Dec Create an Email from scratch
Posted at 08:00h
in Quick start guide
Congratulations – now you know how to create a new email from a blank page. Just simply add rows and columns and insert text and pictures until you are satisfied with the look of your email.
HTML Preview
You can also create and edit an email in HTML. To do so, click on the “HTML” button and your email preview will change into HTML codes.