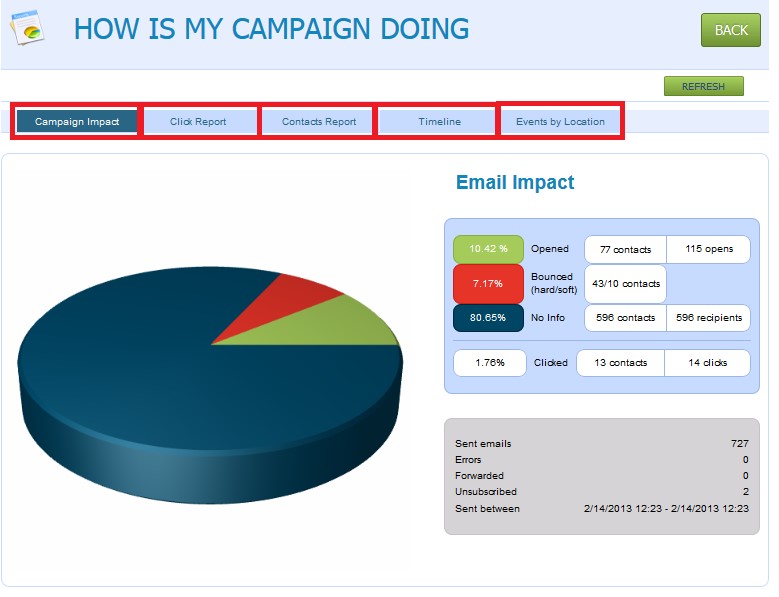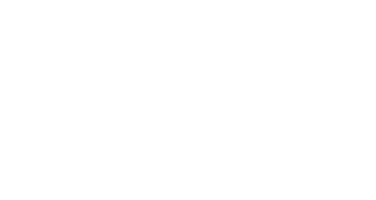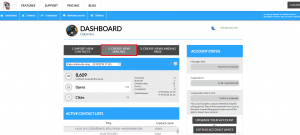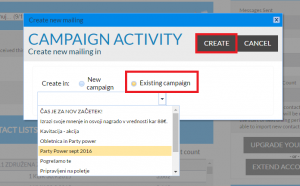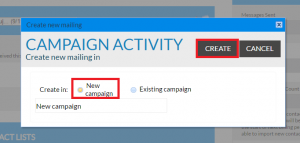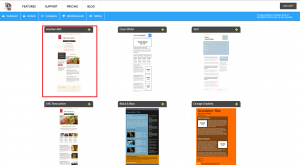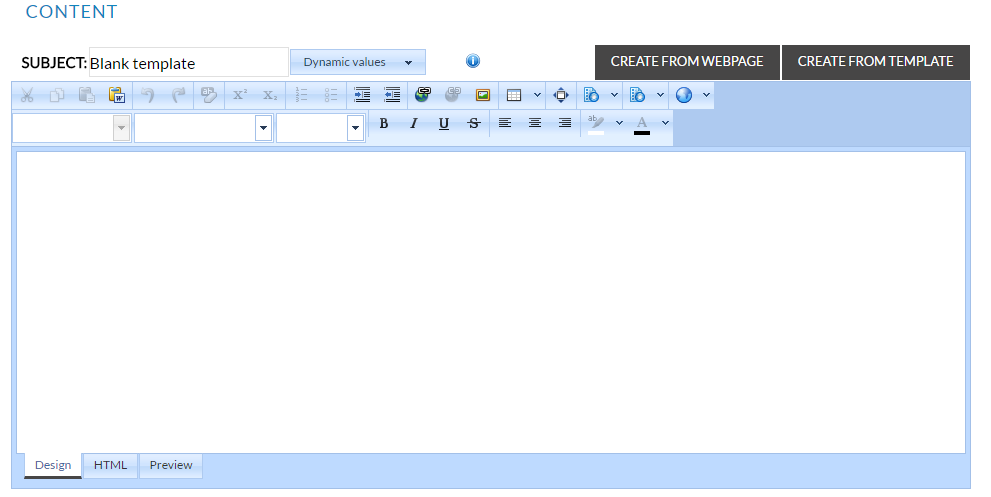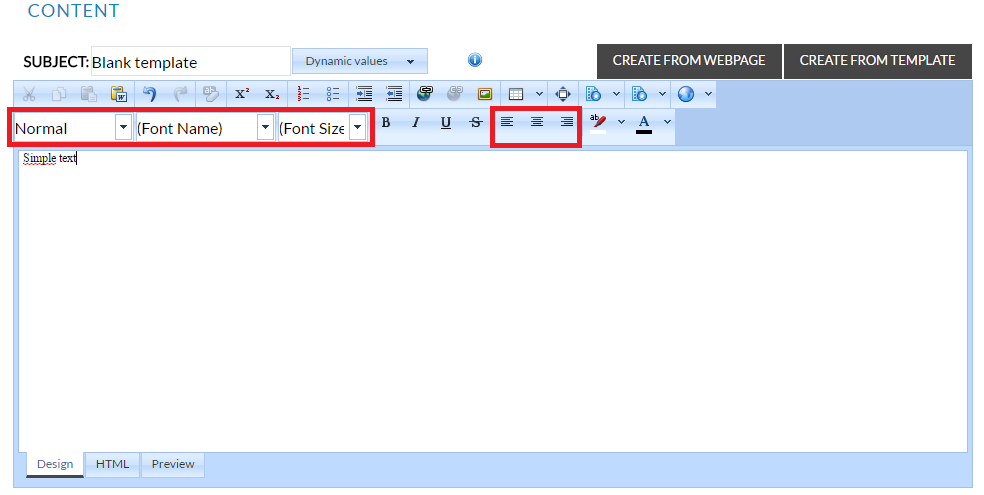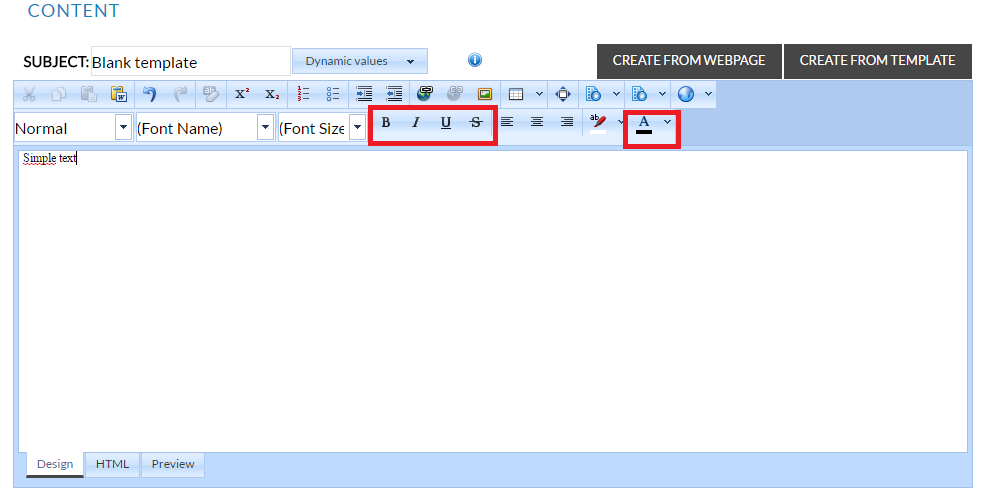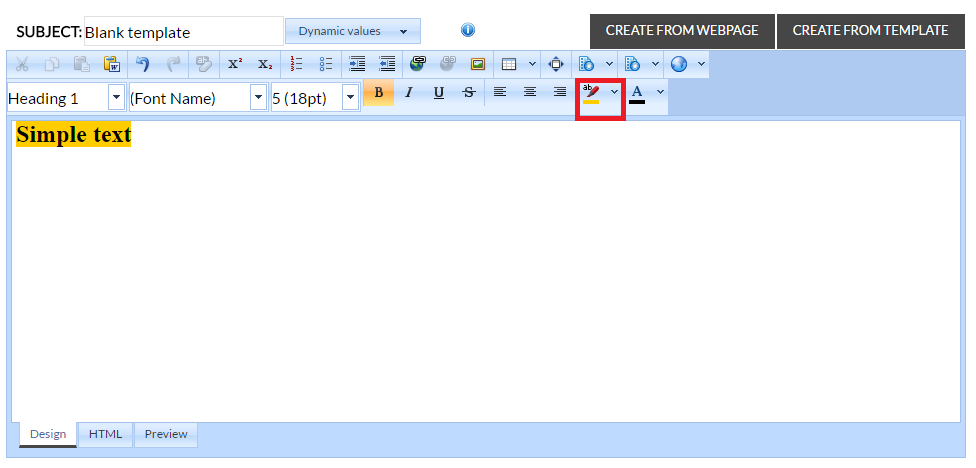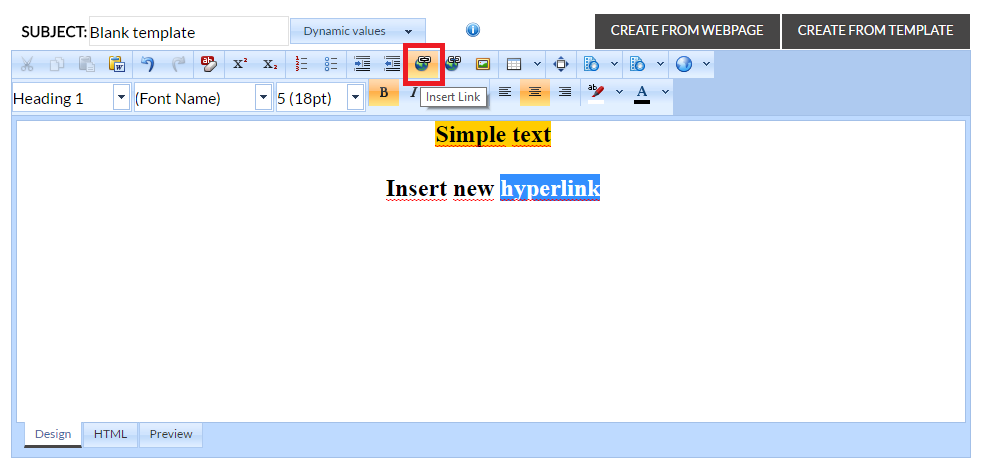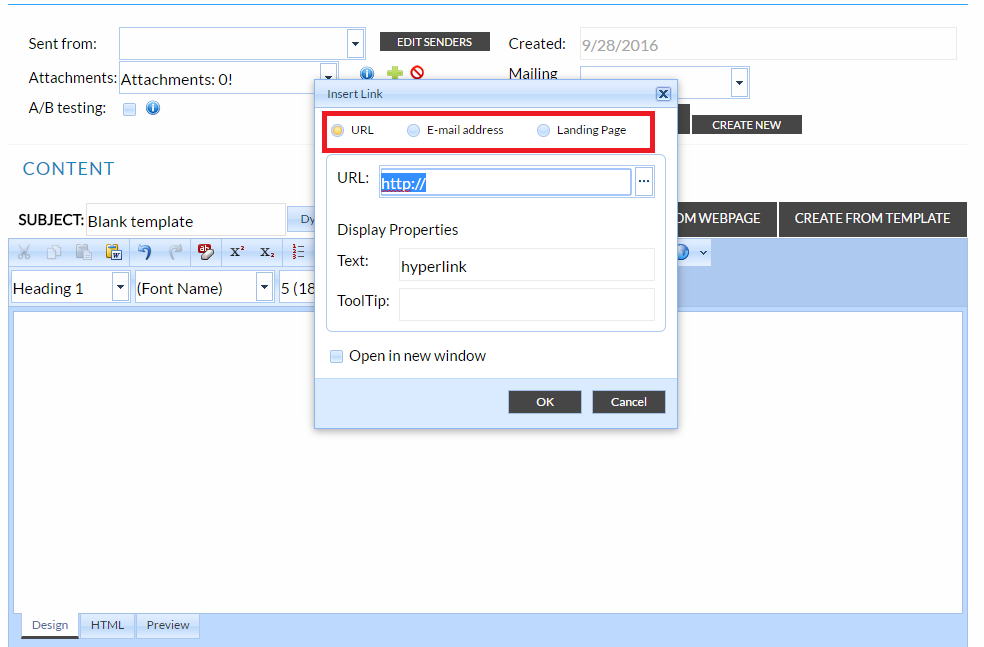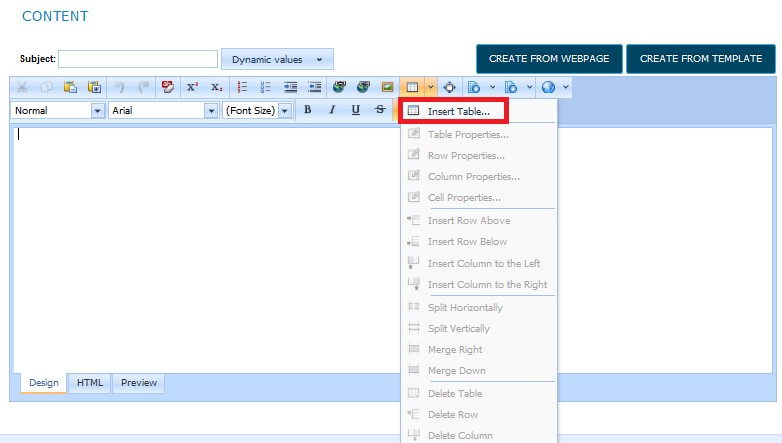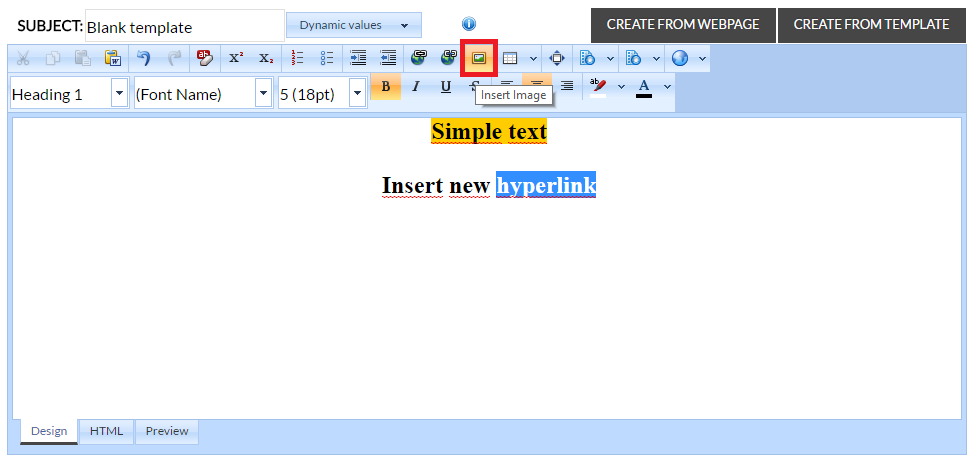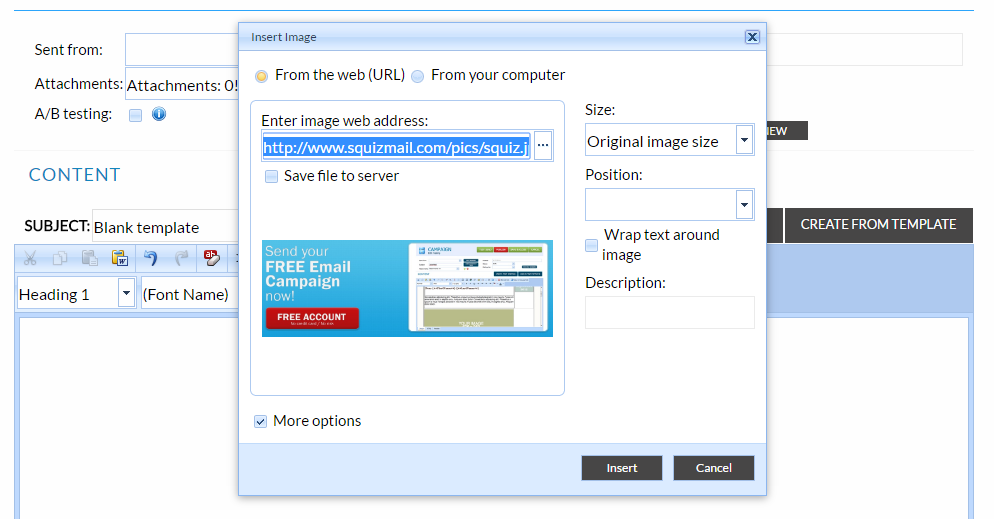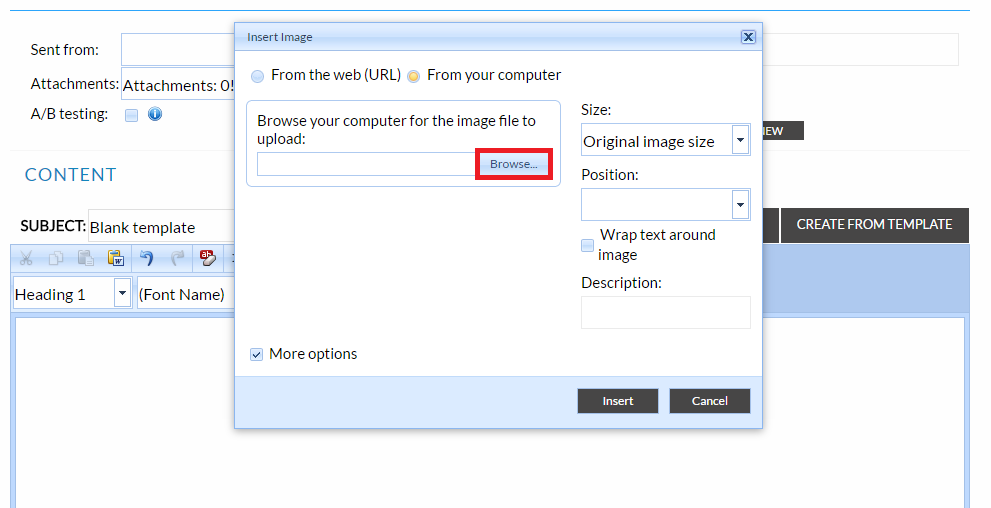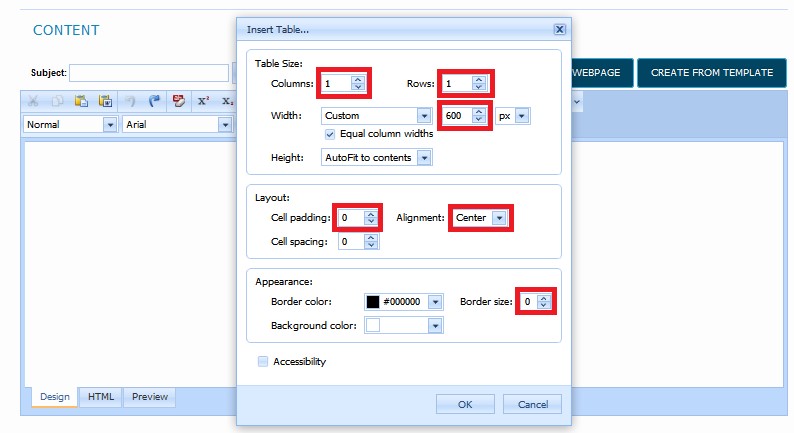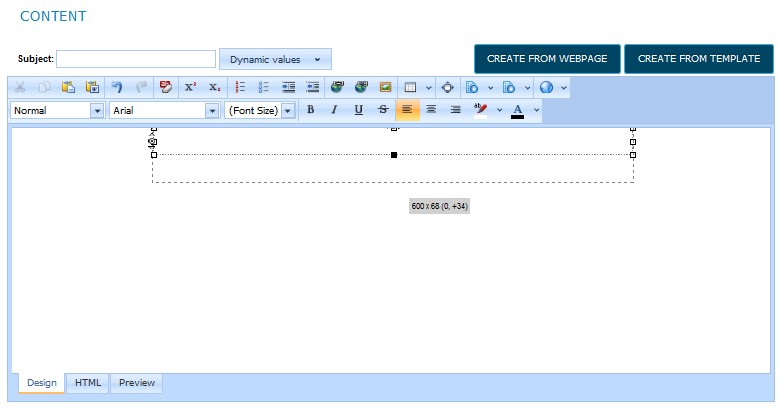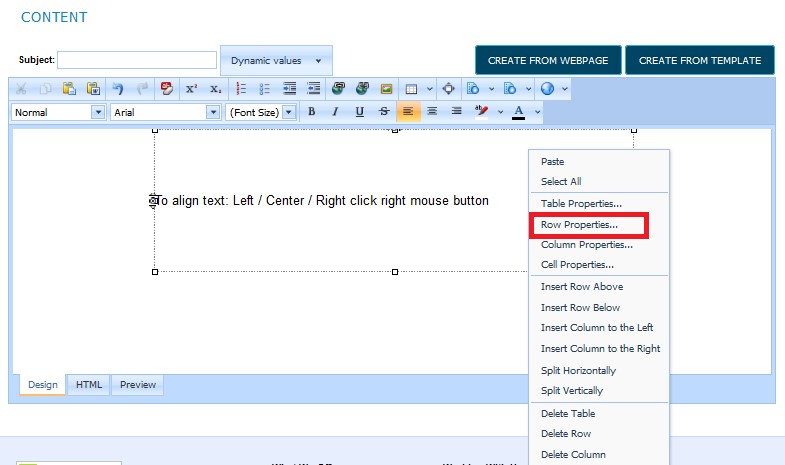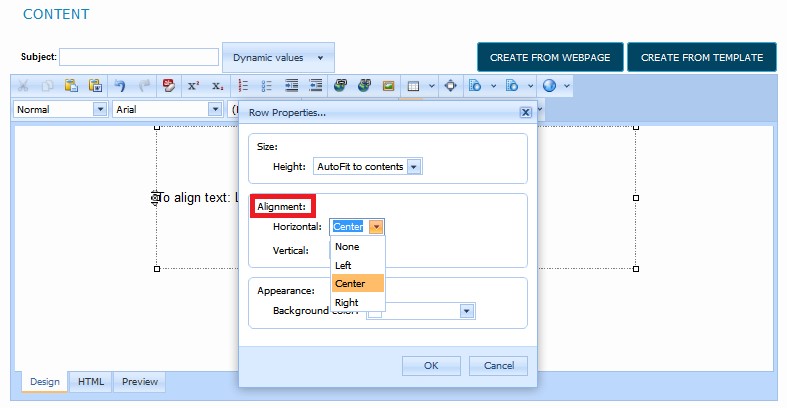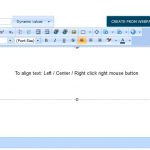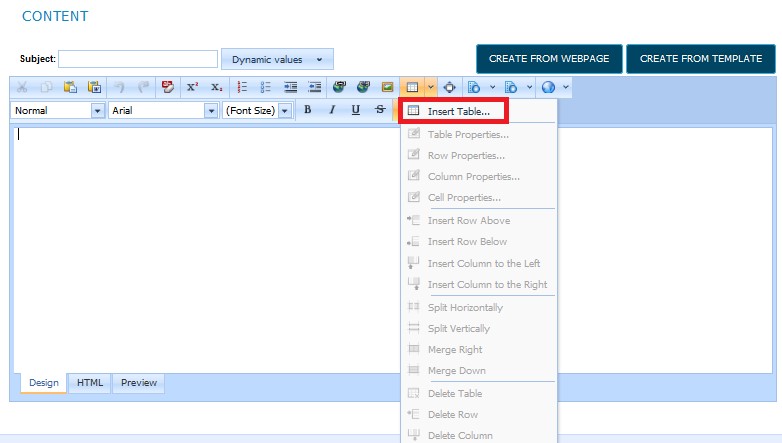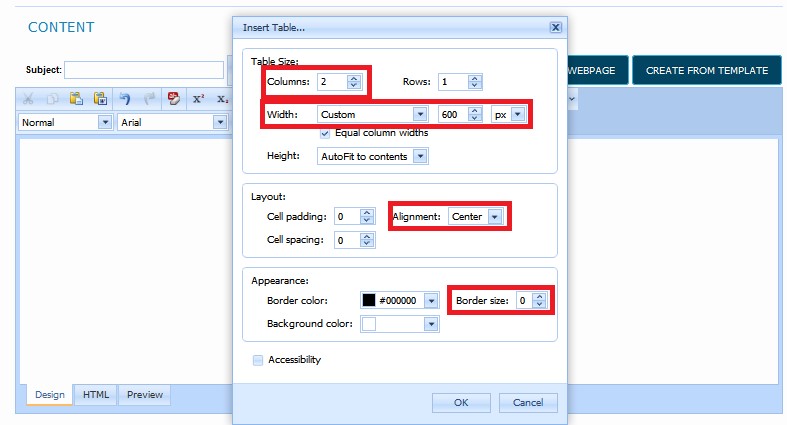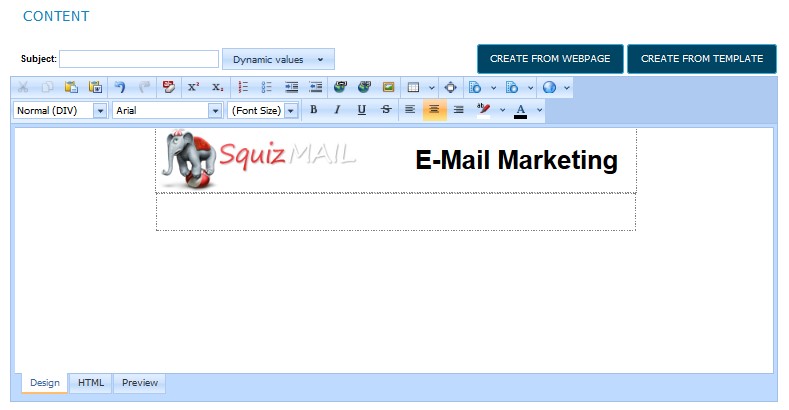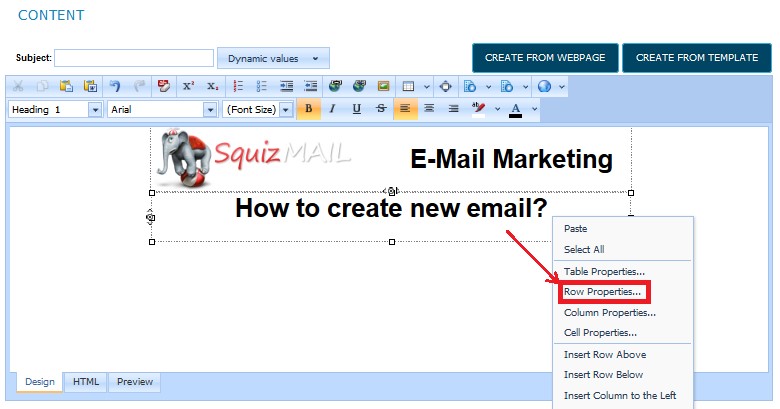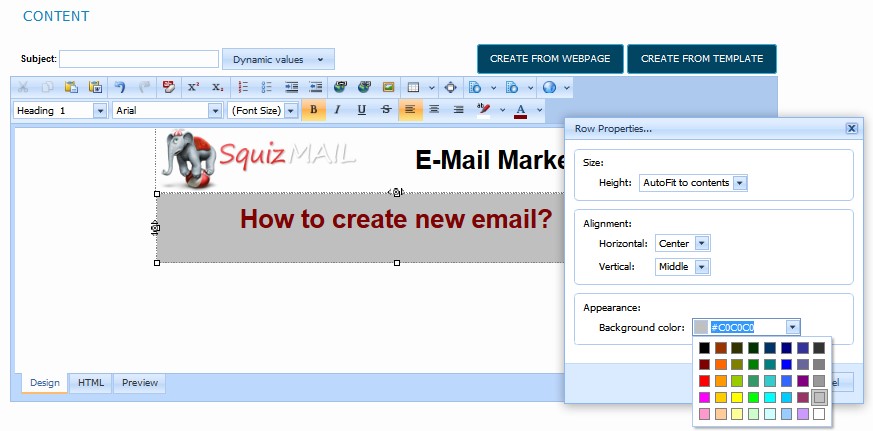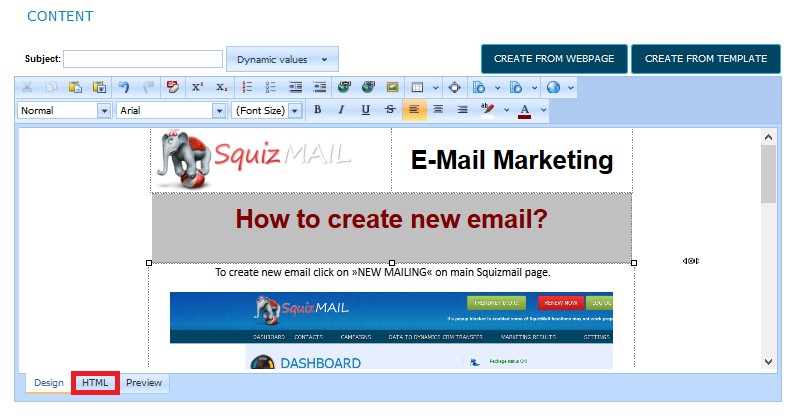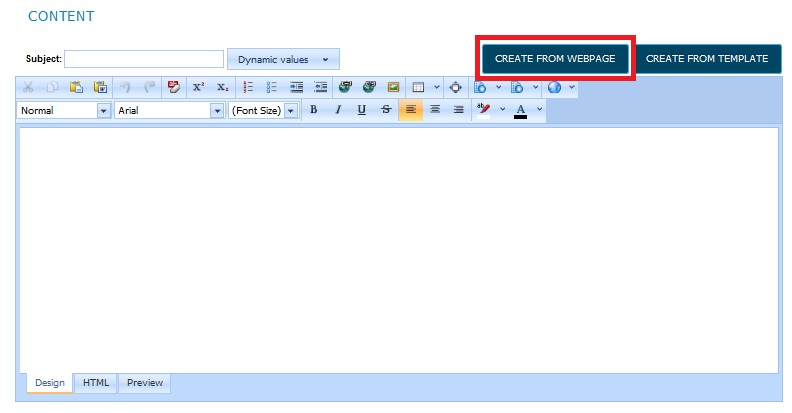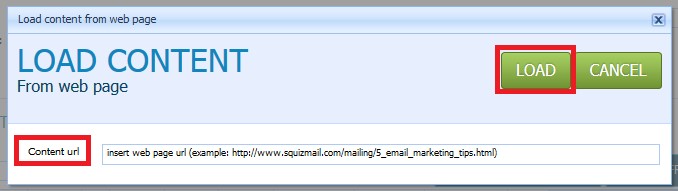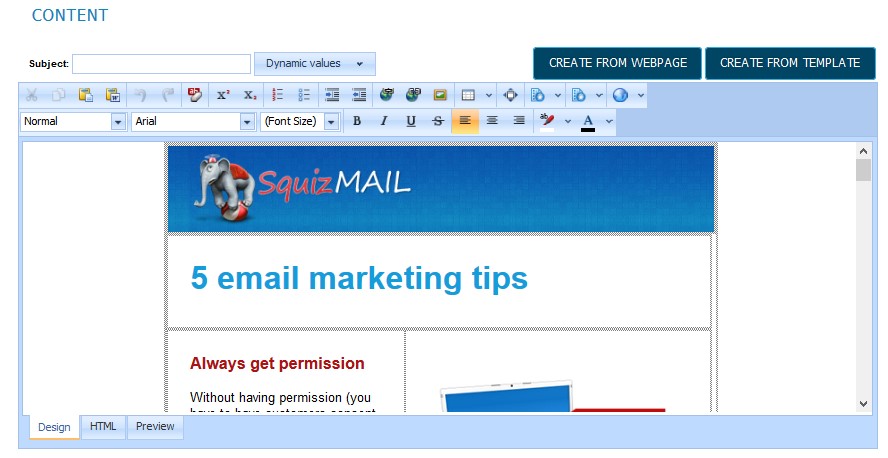Step by step guide on how to create newsletter with SquizMAIL
25 Dec Create an Email from scratch
Congratulations – now you know how to create a new email from a blank page. Just simply add rows and columns and insert text and pictures until you are satisfied with the look of your email.
HTML Preview
You can also create and edit an email in HTML. To do so, click on the “HTML” button and your email preview will change into HTML codes.
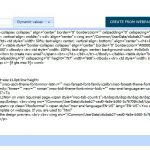
23 Dec Create an Email from a Webpage
You can easily create email from website. To do so click “CREATE FROM WEBPAGE” button.
Insert the URL address of the webpage that you would like to load content from and click “LOAD”.
The webpage will be uploaded as a template of your email.
You can edit, add or delete text and pictures, insert or remove links, choose between different background colors, etc. Just follow the same instructions as they are under “Creating email from blank page”.
22 Dec Save and preview your Email
You can save your email during editing with “SAVE&CLOSE” button:
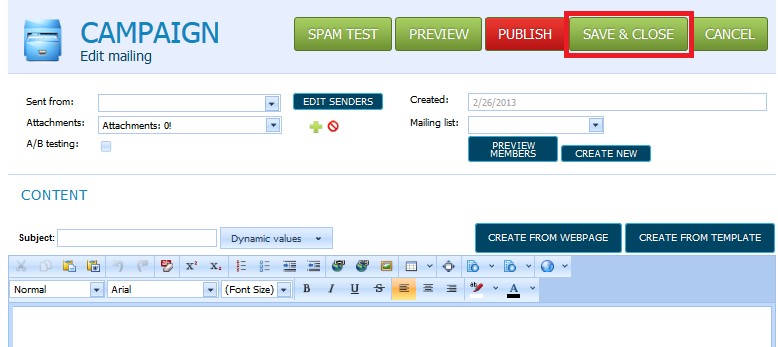
You can preview email with the “PREVIEW” button:
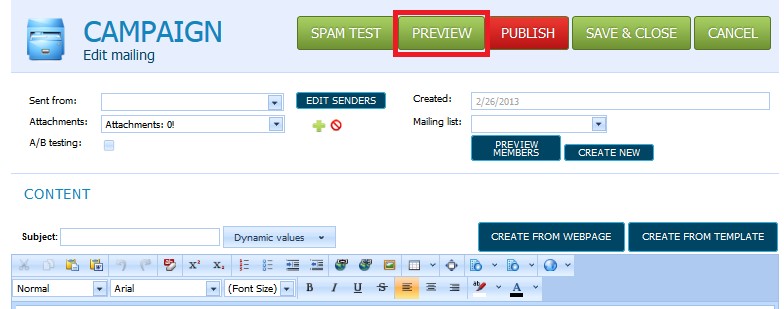
21 Dec Preparing your email for sending
When your email is finished, enter the details:
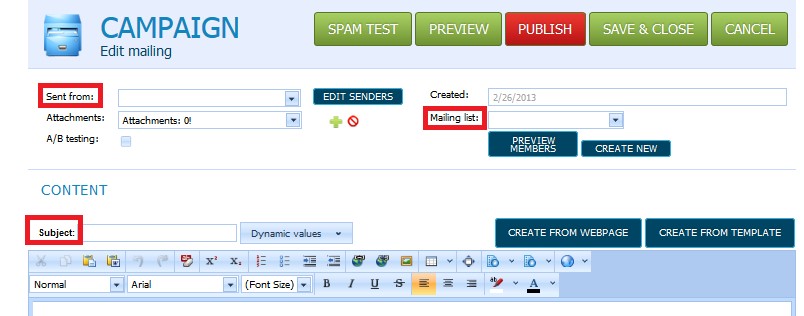
* A/B testing is testing 2 different emails with the same content– you can test both versions (for more information about that function please see manual for A/B testing).
After all information is inserted you are ready to send your first email – to do so, click the “PUBLISH” button.
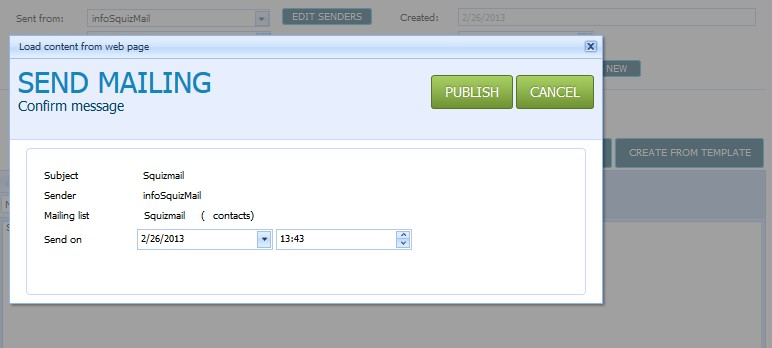
You can choose the date and time of when you would like to send your email.
Click “PUBLISH” again.
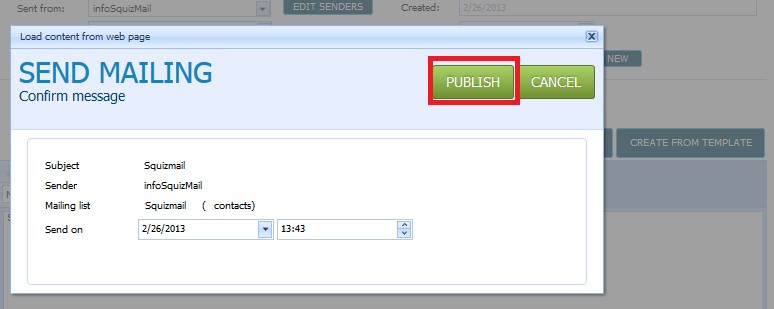
When emails are being sent the status is orange (Example: Sending 0 of 727 finished ….. Sending 296 of 727 finished ….. Sending 695 of 727 finished …..). You can see the new status if you refresh the web page with the F5 button.
When the sending is finished, the status will be green and you will also receive an email that the email sending is completed.
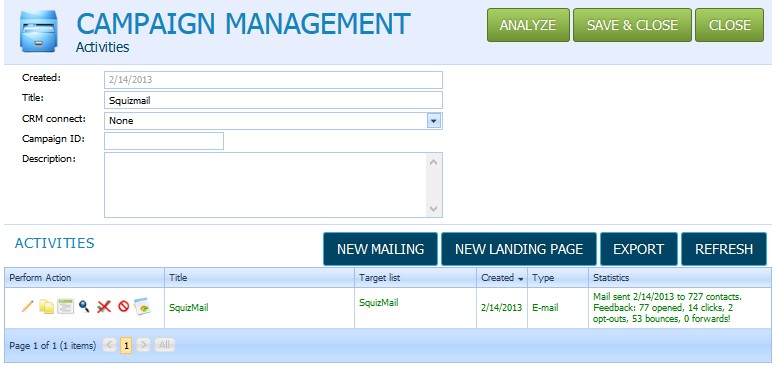
20 Dec Analyze email campaign results
To analyze email campaign results click on the “ANALYZE” button.
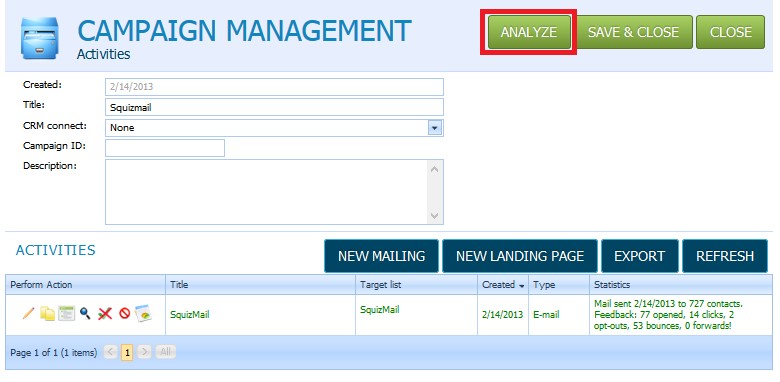
Now you can choose between different analyze results that we offer, to check how successful your campaign was, who open your email, who clicked on the link from your email, from which countries/cities the receivers, who opened your email are from and what interested them in your email message.